Vorschau - PDF-Dateigröße reduzieren
Mit dem iPad eingescannte Dokumente sind mehrere Megabyte groß. Diese und andere Dokumente können für den Versand per Email zu groß sein. Um die größe dieser Dokumente zu reduzieren kann man Filter einsetzen.
Der Filter Reduce File Size erzeugt aber leider kein brauchbares Ergebnis, da es die Qualität zu sehr reduziert.
Im folgenden wird beschrieben wie man den Filter erstellt und anwendet.
Filter erstellen
![]()
Abbildung 1: Logo des ColorSync-Dienstprogramms
Die Filter können im ColorSync-Dienstprogramm erstellt und bearbeitet werden. Über die Spotlight-Suche kann es beispielsweise geöffnet werden. Nachdem sich das Programm geöffnet hat geht man dort auf den Punkt Filter und klickt beim Filter Reduce File Size rechts auf das Dropdown-Menü (siehe Abbildung 2).
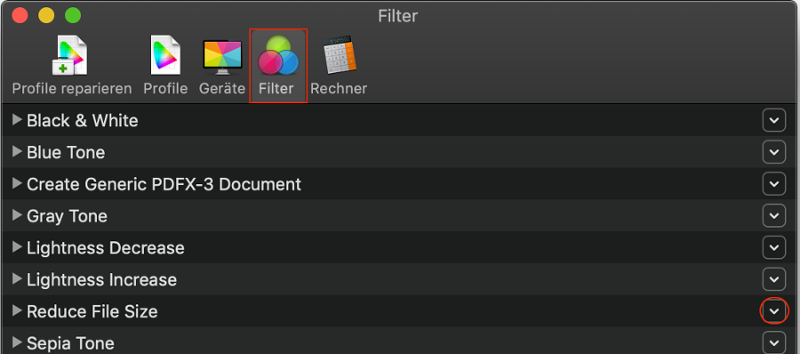
Abbildung 2: Filter im ColorSync-Dienstprogramm
Es öffnet sich nun das Menü aus Abbildung 3. Dort klickt man auf den Eintrag Filter duplizieren. Es wird ein Filter Reduce File Size Kopie hinzugefügt. Klickt man auf den Namen des Filters kann man diesen Bearbeiten.
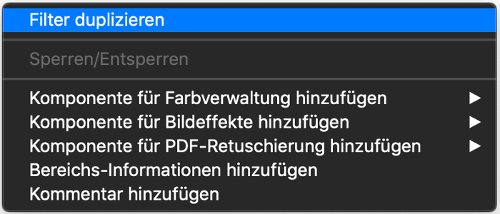
Abbildung 3: Dropdown-Menü eines Filters
Dieses Duplikat können wir nun anpassen. Mit einem Klick auf das Dreieck vor dem Filternamen werden die Einstellungen angezeigt. Angelehnt an die DPI-Empfehlung für Designer (siehe Quellen) sind die folgenden Einstellungen entstanden (siehe Abbildung 4). Wir legen nur die Auflösung auf 144 Pixel pro Zoll fest und entfernen alle anderen Einstellungen unter dem Punkt Bild-Anpassungen. Die Bild-Komprimierung bleibt unverändert.
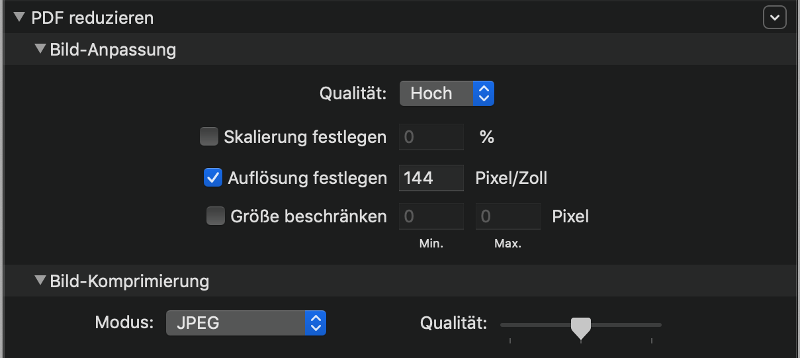
Abbildung 4: Einstellungen für den neuen Filter
Anmerkung: Die Auswirkung des Filters auf die Dateigröße hängt vom Inhalt der PDF ab. Bei sehr viel Text wird der Einfluss nur gering sein.
Verwendung der Filter
Um nun eine Datei mit dem oben erstellten Filter zu reduzieren, öffnet man das PDF-Dokument in der Vorschau. In der Menüleiste der Vorschau geht man nun auf den Punkt Ablage (siehe Abbildung 5) und wählt den Punkt Exportieren... (siehe Abbildung 6) aus.

Abbildung 5: Menüleiste der Vorschau
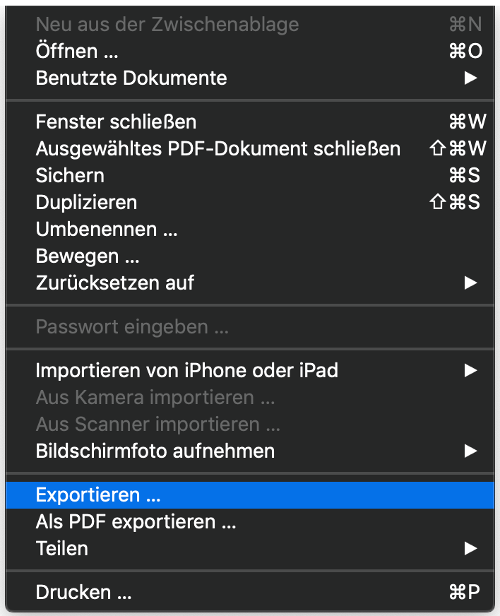
Abbildung 6: Ablage-Menü der Vorschau
Im nun erscheinenden Dialog kann der Name und Ort gewählt werden. Für die Reduktion der Dateigröße ist die Auswahl des Quartz-Filters auf den oben erstellten Filter. Mit Sichern wird das neue PDF-Dokument erstellt. (Siehe Abbildung 7)
Im Finder kann man nun die Größe der Datei einsehen.
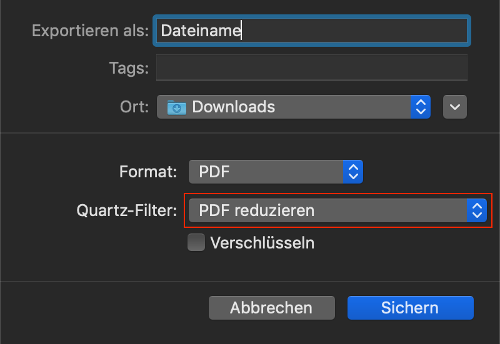
Abbildung 7: Export-Einstellungen für das Reduzieren der Dateigröße
Quellen
Chron - How to Make PDF Files Smaller on the Mac (https://smallbusiness.chron.com/make-pdf-files-smaller-mac-53818.html)
WhoIsHostingThis - Designer’s Guide to DPI – Converting to Real World Sizes (https://www.whoishostingthis.com/resources/dpi/)