Querverweise verwenden
Beim Schreiben von Dokumentationen oder (wissenschaftlichen) Arbeiten werden häufig Verweise auf ein anderes Kapitel, Bild oder Tabelle verwendet. Um diese dynamische zu gestalten und um nicht bei jedem neuen Bild oder eingefügten Kapitel den Text nach den eigenen Verweisen durchsuchen und anpassen zu müssen, gibt es in Word einen Assistenten für Querverweise.
Im Menü befindet sich die Schaltfläche Querverweis einfügen unter dem Reiter Verweise.
Abbildung 1: Querverweise einfügen in Word 2016 unter Windows
Bei macOS heißt der Reiter Referenzen, die Schaltfläche Querverweis einfügen befindet sich neber Beschriftung einfügen und Abbildungsverzeichnis einfügen und ist im Vergleich zu Windows nur ein Symbol.

Abbildung 2: Querverweise einfügen in Word 2016 unter macOS
Es öffnet sich Dialog für das Einfügen der Querverweise (Abbildung 3). Hier kann man bei Verweistyp auswählen auf welchen Typ von Element verweisen möchte. Zur Auswahl stehen:
- Nummeriertes Element
- Überschrift
- Textmarke
- Fußnote
- Endnote
- Abbildung
- Formel
- Tabelle
In der unteren Box werden alle verfügbaren Elemente vom ausgewählten Verweistyp angezeigt. Hier wählt man das gewünschte Element aus. Anschließen kann man zu dem Verweistyp die einzufügende Information des Verweises auswählen. Für den Verweistyp Überschrift kann beispielsweise unter Verweisen auf auf folgende Informationen verweisen werden:
- Überschriftentext
- Seitenzahl
- Überschriftennummer
- Überschriftenzahl (kein Kontext)
- Überschriftenzahl (voller Kontext)
- Oben/Unten
Mit dem Klick auf den Knopf Einfügen wird der Querverweis eingefügt.
Der Dialog schließt sich nicht direkt nach dem Einfügen eines Querverweises. Somit ist es möglich mehrer Querverweise nacheinander oder an verschiedenen Stellen im Text einzufügen, ohne den Dialog immer erneut aufzurufen.
Abbildung 3: Dialog zum Einfügen der Querverweise unter Windows
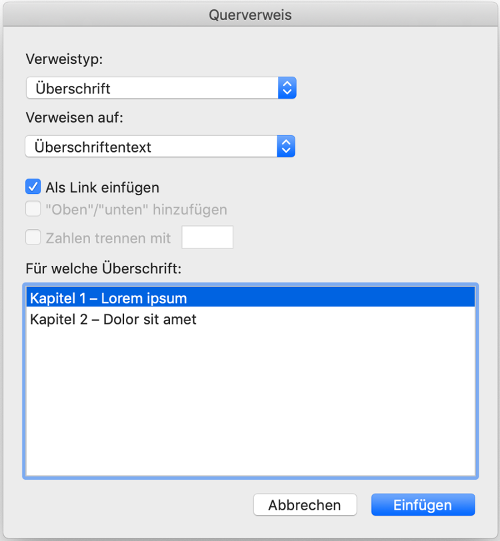
Abbildung 4: Dialog zum Einfügen der Querverweise unter macOS
Die hier gezeigten Texte sind aus Word 2016.
Diese Funktion gibt es bei Word für Windows und für Mac.
Ähnliche und zugehörige Artikel
Alle Querverweise aktualisieren